Integration von Live-Chat für osCommerce
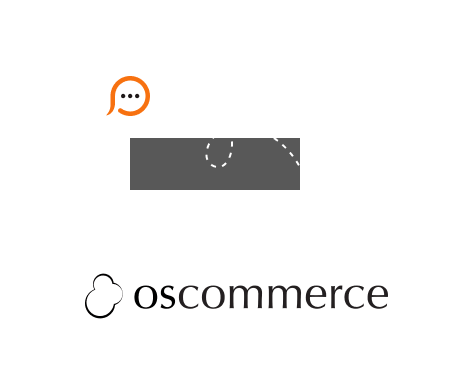
Der Live-Chat-Button-Code can kann Ihrer osCommerce-Website auf zwei Arten hinzugefügt werden: Mittels des Admin-Bereichs mit dem osCommerce-Banner-Manager oder direkt zur Website-Vorlage per FTP oder CPanel-Client. Die schnellste Art, die Provide Support-Live-Chat-Software einzubinden, ist die Verwendung des Codes für einen schwebenden Chat-Button. Sie ermöglicht es, den Chat-Button an einer festen Position im Browserfenster zu platzieren. In unserer Galerie finden Sie verschiedene vertikale Bilder für den Live-Chat-Button und schöne Icons, die Sie in den oberen oder unteren Ecken Ihrer Website platzieren können.
Befolgen Sie bitte diese Anleitung, um Ihren Chat-Button per osCommerce-Banner-Modul hinzuzufügen: