Integration von GetResponse und Provide Support-Live-Chat
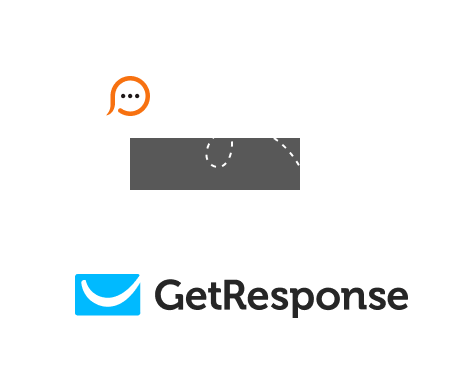
Wenn Sie das GetResponse-System zum Verschicken von Newslettern an Ihre Kunden verwenden, können Sie Ihren Chat-Button oder Link diesen E-Mails ganz leicht hinzufügen und so Ihren Kunden die Möglichkeit geben, Sie während des Lesens Ihrer Newsletter per Chat zu kontaktieren.
GetResponse ermöglicht die Einbindung des Chat-Button-Codes für E-Mails zur HTML-Vorlage und Ihr Chat-Link für E-Mails kann der Nur-Text-Quelldatei hinzugefügt werden. Um diese Einbindung fortzusetzen, tun Sie bitte folgendes:
Ein guter Rat: wenn Sie wissen möchten, ob die Nutzer Sie aus Newslettern heraus kontaktieren, können Sie zusätzliche Variablen mit dem Link zum Chat-Messenger verknüpfen. Z.B. http://messenger.providesupport.com/messenger/your-account-name.html?param1=value1¶m2=value2&...¶mN=valueN
Ihr-Account-Name ist Ihr echter Account-Nameparam1 ... paramN sind Parameter-Namenvalue1 ... valueN sind Parameter-WerteDiese Informationen erscheinen in der Operator-Konsole im Reiter Room-Details für die Kunden, die sich in einer aktiven Chat-Sitzung mit Ihnen befinden. Diese Details werden später in die Chat-Protokolle eingefügt und erscheinen im Abschnitt Besucher-Details.